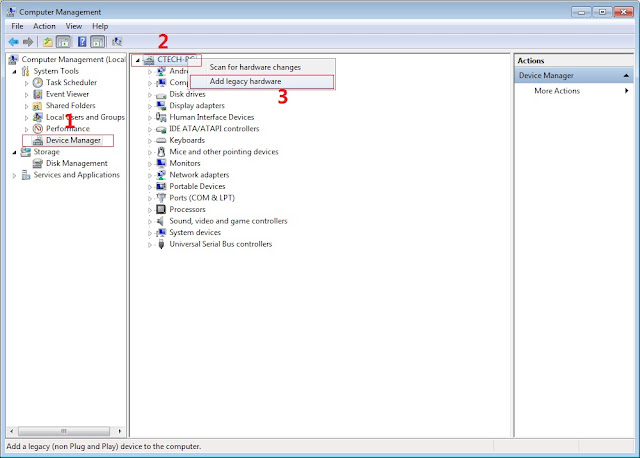Download all:
1. Adb drivers
(run exe file to load needed drivers)
2. Vcom drivers: .. (install sa pc)
(extract the file then copy to desktop)
4. TWRP (rename into recovery.img)
4. TWRP (rename into recovery.img)
5. SuperSu.zip
(copy this to your root directory of sdcard(sa labas lang ng sdcard wag sa mga folder ok)
PROCEDURE:
1) Unlock bootloader:
1.1) Boot for first time your device. I recommend to NOT register/login/add Wifi/add accounts/etc., because the unlock process DELETES all your data in the device. So to go more fast, skip all, and go directly to SETTINGS. In section ABOUT DEVICE, enable the developer options with eight time picks over “Build number”. Then in SETTINGS/DEVELOPER OPTIONS, enable the option “OEM unlocking”. Then power off.
1.2) Boot your device to Fastboot mode (hold power button and vol up) choose fastboot mode or boot into bootloader), then connect your phone to PC via USB cable. Open folder fastboot from minimal adb fastboot tool(run as administrator)
Click Run me.batExecute in your computer the command “fastboot oem unlock”, say YES with “vol+” and “power” buttons. Then select reboot. This ERASES completely your device (factory restore), but the bootloader will be UNLOCKED! Two reboots needed.
2) Install custom Recovery:
2.1) Download TWRP
2.2) Boot in the BOOTLOADER mode. Then execute command “fastboot flash recovery recovery.img”;
3) Rooting:
3.1) Copy last beta of SuperSU v2.52 to your SD Card (file BETA-SuperSU-v2.52.zip).
Click Here
Click Here
3.2) Boot in the CWM with “Vol+” and “Power” buttons.
3.3) Install ZIP from external-sd card.
3.4) Reboot and don’t select “fix root”, only “Yes”.
3.5) After boot, start SuperSU and configure it. Root done!