Possible reasons for DVD won’t play on Windows Media Player
Here are some reasons why DVD fail to play with Windows Media Player might be happening to you. Since the different Windows versions has different problems, so the reasons are divided according to the Windows version.
Windows XP and Vista
Microsoft Windows XP and Vista don’t offer users a DVD Player software to play DVDs and MPEG-2 files to bow to the copy right law in America.
Windows 7
Generally speaking, Window 7 is the most compatible version for playing DVDs. The main reason that the DVD won’t be watched on Windows 7 is that DVD have geographic areas restrictions. This means that the user should know the exact area of the DVD and country information to support DVD player working. If the DVD is from another region, there's a very good chance that it will not play, Windows Movie Maker will give the message "cannot play this DVD because there is a problem with digital copy protection between your DVD drive, decoder, and video card. Try installing an updated driver for your video card." DVD regions are hard-coded into DVD drives to help fight piracy.
Also, there are other reasons listed as follow:
1. Your DVD drive isn't compatible with the type of DVD you're trying to play. For example, some drives can only read DVD+R or DVD-R discs. If you're trying to play a burned DVD that the DVD-ROM drive doesn't support, the DVD won't play.
2. Another DVD playback program is installed on your computer and is preventing Media Center from playing the DVD. Try closing the other program. If that doesn't work, you might need to uninstall it.
3.Your screen resolution is not compatible with the DVD you're trying to play. You might need to change the screen resolution on your computer.
4. Your DVD drive is disabled, or you don't have the right driver installed on your computer.
5. Your DVD drive is disabled, or you don't have the right driver installed on your computer.
Windows 10 and 8
Upgrade to Windows 8 or 10 and you may be surprised to find that Microsoft has discontinued support for disc-based video playback. Unlike previous versions of Windows, Windows 8 and 10 don’t include built-in support for playing DVDs. Many new computers – especially tablets and ultrabooks – aren’t coming with DVD drives.
Solutions for playing DVD on Windows Media Center
From the several troubles for different Windows versions, we found that there is no official way to enable this without paying for the official DVD Player app from the Windows Store. In order to make all kinds of DVD playable with Windows Media Player and to solve region code restriction problems, you'll need a third-party software to break the geographical region of DVD disc and copy the content on DVD disc with Windows Media Player compatible formats. These softwares also provide much more robust support for other video formats. Here you are recommended with three professional software to help you get rid of the DVD on Windows media player playback issues for your option.
Option one: Free DVD Aid
Pavtube Free DVD Aid is highly recommended for ripping DVD to readable/playable/editable format.
It is professional and easy to use for editing and conversion an makes great quality copies of DVD. The synchronization of audio and video and superfast conversion speed are also wonderful. Below are the detail step tutorial for freely watch DVD movies on windows Media Player with Free DVD Aid.
Step 1. Load DVD
Run DVD to Windows Media Player converter on PC, and click “File” to follow “Load from disc” and find the DVD disc you put into the computer. The program checks the title of main movie automatically, and you can simply choose language of audio and subtitles for output and check in preview window.
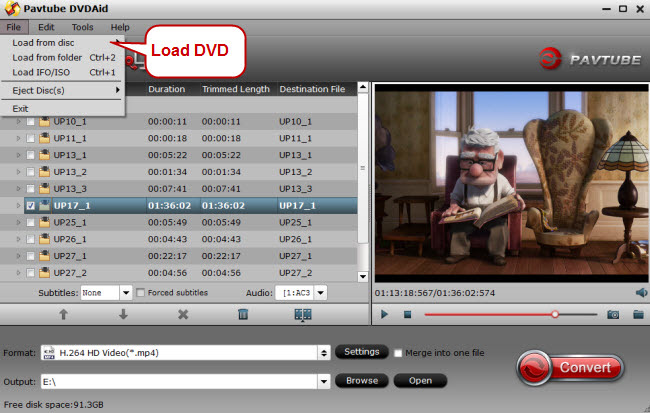
Step 2. Choose video format for WMP
Choose WMV (Window media video format) as output format from Format drop-down list. You can customize video and audio settings, such as Video Codec, Video Bitrate, Video Frame rate, Audio Codec, Audio Bitrate, Audio Channel, to get a satisfying DVD video playback on Windows Media Player
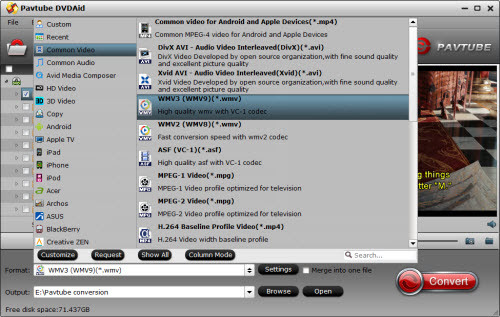
Tip: This software support to add external subtitle to DVD movies for WMP if needed, open “Video Editor” window, click the “Subtitle” bar and check “Enable”, then you will be able to browse and add subtitles that you have saved on local computer to the DVD movies.
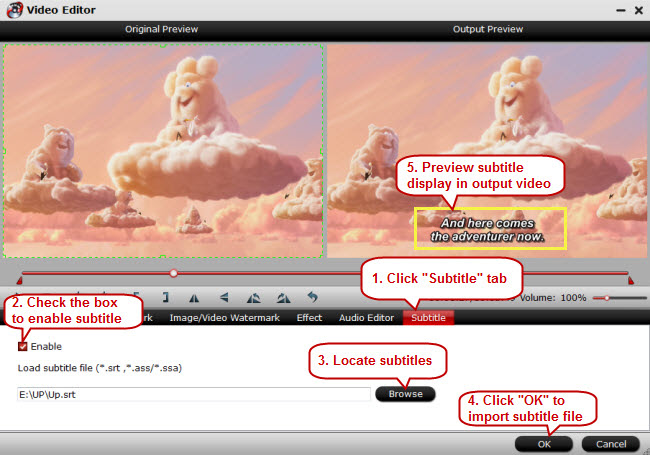
Step 3. Convert DVD to WMV for WMP
Click "Convert button" on the software main UI, and start ripping DVD to Windows Media Player WMV video. Once the conversion is finished, you can click “Open” button to get the output files.
Tips:
Run DVD to Windows Media Player converter on PC, and click “File” to follow “Load from disc” and find the DVD disc you put into the computer. The program checks the title of main movie automatically, and you can simply choose language of audio and subtitles for output and check in preview window.
Step 2. Choose video format for WMP
Choose WMV (Window media video format) as output format from Format drop-down list. You can customize video and audio settings, such as Video Codec, Video Bitrate, Video Frame rate, Audio Codec, Audio Bitrate, Audio Channel, to get a satisfying DVD video playback on Windows Media Player
Tip: This software support to add external subtitle to DVD movies for WMP if needed, open “Video Editor” window, click the “Subtitle” bar and check “Enable”, then you will be able to browse and add subtitles that you have saved on local computer to the DVD movies.
Step 3. Convert DVD to WMV for WMP
Click "Convert button" on the software main UI, and start ripping DVD to Windows Media Player WMV video. Once the conversion is finished, you can click “Open” button to get the output files.
Tips:
When you start Windows Media Player on Windows 8/10 for the first time, it automatically searches certain default folders included in the Music, Pictures, Videos, and Recorded TV libraries on your computer. So when you ripped DVD to PC, the WMP can detect your DVD ripping videos. If you ever add or remove files from these media libraries, the Player will automatically update its available media files. You can also include new folders in your Windows libraries from other locations on your computer. Then you can play DVD on Windows Media Player on Windows 10/8.
If you have no idea about how to choose the most suitable format for a certain device, like iPad Mini 2, iPad Air, Galaxy NotePro, Galaxy S5 etc., or you want to editing some clips from DVD on Windows/Mac editing software, upgrading to full version is your best choice.
The upgraded version supports converting DVD to MP4/M4V files and has built-in the best compatible format for many devices and named after the certain device. So you just need to go to the certain device under format menu and choose a format. That is so easy.
Moreover, "Directly Copy" will help you to 100% backup the intact main movie of DVD, and "Copy the entire disc" will support 1:1 backup the whole movie with original structure and chapter mark. It is a better way to copy DVD for playback and safekeeping.
Option two: Free Video DVD Converter Ultimate
Free Video Converter Ultimate is also recommended here as a professional DVD to Windows Media Player transferring tool which can enable you fully copy the content on DVD with friendly video format to Windows Media Player on Windows in a fast speed without quality loss. It can also transform DVD movies to other formats like AVI, MPEG, MP4, etc easily.
Free Video Converter Ultimate is also recommended here as a professional DVD to Windows Media Player transferring tool which can enable you fully copy the content on DVD with friendly video format to Windows Media Player on Windows in a fast speed without quality loss. It can also transform DVD movies to other formats like AVI, MPEG, MP4, etc easily.
Step 1 Import DVD Videos
Launch DVD to Windows Media Player, Hit the “Load file(s)” icon to import DVD videos to this DVD converter.
Step 2. Choose Windows Media Player supported format
Click the Format menu, select Windows Media Player friendly format as your output video format. There, you can take HD WMV as your output video format.
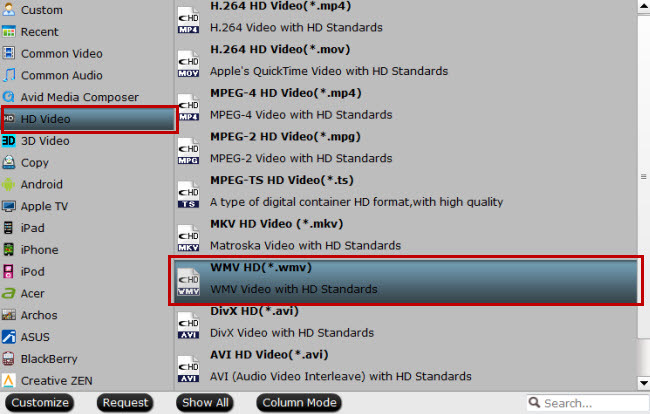
Step 3. Start to convert DVD to WMV on Windows
Click “Convert” button to start DVD to WMV conversion for Windows Media Player. The conversion process will take a while, and you’ll see an encoding progress bar. Once the process ends, you can locate the converted DVD movies in the output folder.
Launch DVD to Windows Media Player, Hit the “Load file(s)” icon to import DVD videos to this DVD converter.
Step 2. Choose Windows Media Player supported format
Click the Format menu, select Windows Media Player friendly format as your output video format. There, you can take HD WMV as your output video format.
Step 3. Start to convert DVD to WMV on Windows
Click “Convert” button to start DVD to WMV conversion for Windows Media Player. The conversion process will take a while, and you’ll see an encoding progress bar. Once the process ends, you can locate the converted DVD movies in the output folder.
Then right click the converted DVD movies files, use WIndows Midea Player to now smoothly play the movies.
Tip: To adjust video and audio parameters like codec, aspect ratio, bit rate, frame rate, sample rate, you could click on “Settings” button.
If you have no idea about how to choose the most suitable format for a certain device, like iPad Mini, iPad Pro, iPad Air, Galaxy NotePro, Galaxy S7/S6/S5 etc., or you want to editing some clips from DVD on Windows/Mac editing software, upgrading to full version is your best choice.
The upgraded version supports converting DVD to MP4/M4V files and has built-in the best compatible format for many devices and named after the certain device. So you just need to go to the certain device under format menu and choose a format. That is so easy.
Moreover, "Directly Copy" will help you to 100% backup the intact main movie of DVD, and "Copy the entire disc" will support 1:1 backup the whole movie with original structure and chapter mark. It is a better way to copy DVD for playback and safekeeping.
Method three: VLC player
VLC is capable of playing virtually every file format that you can think of, both in Mac and window based computer including DVD of course.

1. Download a third-party video player.
2. Install the media player. Run the installer after downloading it to install your new media player. Most users can leave all of the options at their default settings. These new media players will take over as the default player for most of your media files, which you can adjust during installation if you'd like.
3. Insert the DVD that you want to watch. Depending on your settings, you may get prompted to launch your new media player.
4. Open the media player if you are not prompted to launch it. If you don't receive a message to launch your new player when you insert your disc, launch it from the Start menu or screen.
5. Load the disc. Click the Media or File menu and select Load Disc. Select the type of disc you are loading (DVD, Blu-Ray) and select the drive. The DVD will begin playing.
6. Use the media player that came with your drive if your disc won't play. Most DVD and Blu-Ray players come with software that can play discs. You may need to use these programs if your disc doesn't work in the third-party player. This is more common with Blu-Ray discs, as they have stricter copy protection.
If you don't have the software that came with your disc drive, you can usually find a free version on the manufacturer's website. The software may have come pre-installed on your computer, and may be found in the "All App" section of the Start menu or screen.
VLC player is really a proper DVD player you can find and play any kinds of DVDs on Mac and Windows. But one thing here I have to mention, if you choose to use the this DVD player software, it is inevitable compatibility issues will happen now and then. So, if you wanna totally solve the DVD won’t play on Windows Media Player problems, you’d better choose the another two ways.
More DVD Related Topics:

No comments:
Post a Comment